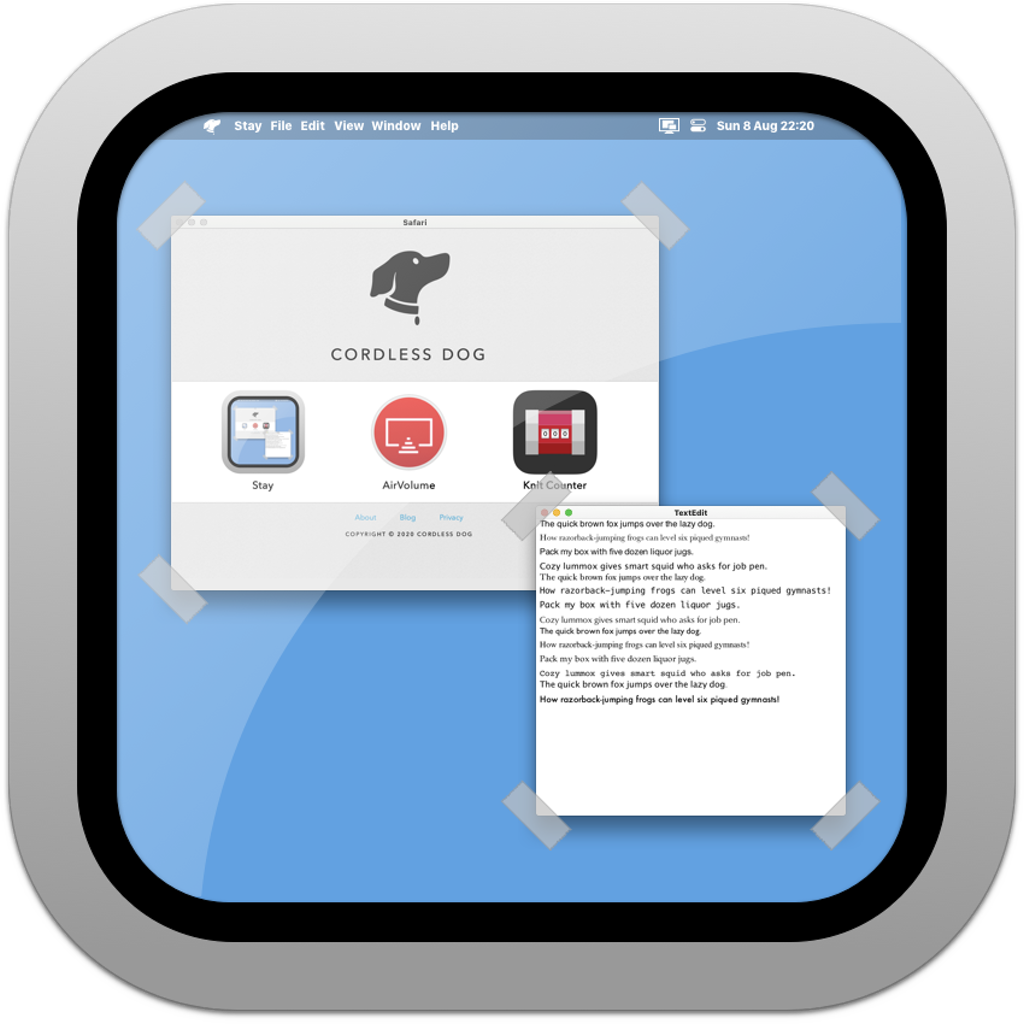Mac OSXでウィンドウの位置とサイズを復元
MacBookで通常は外部ディスプレイを使っていて、会議の時に外して内蔵ディスプレイを使うシチュエーションがよくあります。
また、勉強会などで発表するときはプロジェクタにつなぎますね。
そういう時に、いつも使うディスプレイでのウィンドウの位置とサイズが変更されていて、もとに戻すのが面倒だと思うことがよくあります。
いつもの状態を覚えておいてくれるツールを探してみました。
Stay
切り替えた後にいつも作業しているディスプレイを再接続すると自動でストアした状態にリストアしてくれます。
内蔵ディスプレイで作業している時にウィンドウのサイズや位置を変更していたとしても、ストアした状態に完全に復元されるのでかなり便利。
ストアは今使っているディスプレイの組み合わせ単位で覚えるため、
- 外部ディスプレイと内蔵ディスプレイを使っている
- 内蔵ディスプレイのみを使っている
- プロジェクタと内蔵ディスプレイを使っている
という状態毎に覚えます。
ただし$15の有料ツールです。30日間おためし期間がありますのでその間に使い勝手を確かめてみてください。
Forget-Me-Not
システム環境設定内にインストールされます。
Stayと違ってストア作業を自分でする必要はなく、ウィンドウを移動した時などに自動で覚えるようです。
ただディスプレイの接続状態を変えてからウィンドウを動かすと、その位置を覚えてしまい戻した時に完全に同じ位置とサイズを復元できないように見えます。
こちらはソースコードも公開されている無料ツールですが「10分以内にお電話をいただければ、なんと!!無料で!!ご提供できちゃうんです!いまならソースコードまでついてるお買い得ですよ!!」だそうです(笑)気に入ったらDonateしてはいかがでしょうか。
ソースコードが公開されているということは、改良して貢献もできますね。
まとめ
- Stayはほぼ期待通りの動き。$15の有料ツール。
- Forget-Me-Notは復元されたあとに少し手動で微調整が必要。無料ツール。
さて私はというと、微調整をするくらいならツール無しで自力でもいいなと思ったのでStayを導入することにしました。